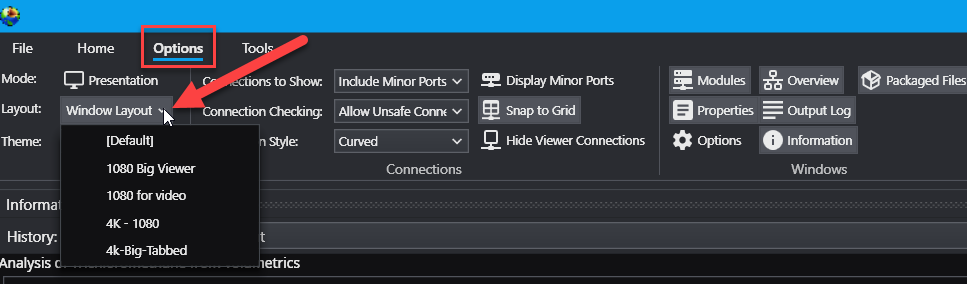Windows and Layout
EVS allows you to control the layout and visibility of all "Windows" which comprise the EVS Environment. However, it is critically important that you understand that the effective resolution of your display directly governs the usability of EVS and what Windows Layouts are practical. Below is the System Display settings in Windows 11. This computer has a 4K display but is using a (Font-Text) Scale of 125%. You need to understand that the EFFECTIVE resolution of this combination is reduced from 4K by 25%. A simpler example is that if you're at 4K with 200% Scale, you have an effective resolution of 1920x1080 (1080P).

However, if you're on a laptop with 1080p resolution but your Scale is over 100% your effective resolution is marginal and may be unusable.
Below we show an intermediate level Application and my personal Windows Layout

Below we show where the visibility controls are located. You can control the position, size and shape, grouping and default visibility for most EVS Windows. However, please note that the visibility of two windows have some restrictions:
-
The application area where modules are instanced and connected is always in the main EVS application window, except when you create EVS Presentations.
-
The Viewer cannot be closed (not visible). However, it can be undocked from the main EVS window and placed on a different monitor.
We can create many different Windows Layouts to accommodate different types of applications or when operating at different screen resolution. Below is the same application as above, but optimized for having a larger viewer. Please note the following:
-
The Application and the Viewer are tabbed with each other. Viewer is on.
-
Application Overview, Information, Packaged Files, and Output Log are tabbed with Output Log on.

Once you create a windows layout that you like, you should save it. This is done in OPTIONS. Just click on Options to open the settings.

Where I have selected Window Layout

You can see that in my layouts, I have four that I've created plus Default. To add a new one, just press the "+" button.
You have quick access to select any of your layouts here: